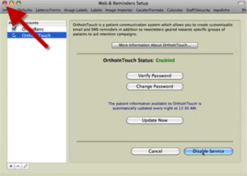FAQs
General
Get answers to your questions here. For other questions, please email us at support@orthointouch.com
The setup process will vary depending on your Practice Management System, however is typically 1 business day. Our goal is to make the process as fast and simple as possible – it consists of these key steps:
- Sign up online with OrthoInTouch, provide your practice details & setup auto-pay.
- Linking OrthoInTouch to your Practice Management System (process varies by PMS):
- Cloud9 : Cloud9 will provide OrthoInTouch Integration details once a signed authorization form is submitted to Cloud9. This process takes ~1 business day.
- topsOrtho : Setup is done within topsOrtho. (see how to video). Provide OrthoInTouch with your topsOrtho IP and OrthoInTouch service password.
- OrthoTrac, Dolphin & Ortho2 : We will schedule a time to install OrthoInTouch on a system within your office. Setup takes about 20 minutes and is often performed during lunch as users will be logged out of their session.
- OrthoInTouch Account & Sample Template Creation*.
- Online training – to review sample templates, settings, and take any Q&A.
*Providing OrthoInTouch with a vector image of your practice logo helps to speed up the creation of your sample templates.
To send a text and/or email to scheduled appointments:
NOTE: Ensure that Texts & Emails are enabled within Settings > Appointment Reminders. They must be enabled in order for a one-time notification to send to either patients and/or responsible parties.
- First, Create your Text & Email Template
- Go to Templates > Text Templates
- Create a new text template
- Keep your text messages short, use keywords to personalize
- Use available keywords to personalize messages
- Repeat these steps to create an email template
- Then, Send the Notifications
- Go to Tasks Tab
- Click the Send Notification button
- Specify the Text and/or Email template to use
- Specify which office locations should receive the text / email
- Specify which appointment dates should receive the communication
- Click Send Now
- Monitor Delivery (Home > Sent Notifications)
- Messages will appear as appointment reminders, click on any row to see details of the message sent.
NOTE: Ensure that Emails are enabled within Settings > Appointment Reminders. They must be enabled in order for email to be sent to either patients and/or responsible parties.
To send an email blast : Watch a Video Tutorial (4 mins)
- First, Create an Email Template
- Go to Templates > Email Templates
- Click Duplicate or Create a new template
- Create or Modify the template layout (see video)
- Or email us a word/pdf to be loaded as a template
- Then, Send it to Status Groups
- Go to Tasks Tab
- Click Send to Status Groups
- Select the Email Template created previously
- Specify which office locations should receive the email
- Specify which patients should receive the email (by treatment status)
- (Optional for Cloud9) Filter by Appointment Type for next appointment
- (Optional for Cloud9) Limit to those who have an appointment in 7,30,90 days.
- Finally, Monitor Delivery
- Go to Home Tab > Sent Notifications
- Filter by Type: Group Notification
- All up to 10 minutes for messages to appear
To stop notification from being delivered automatically:
- Set Delivery Time to Manual
- Go to Settings Tab > Appointment Reminders (or other notification type)
- Scroll down to the Delivery Time section
- Select the the Manual Delivery option
- Scroll to the bottom and click Save
- NOTE: Repeat steps 1-4 for each notification type (Missed, Recalls, etc.)
- Day Of Notifications, Missed, Recalls, Follow Ups
NOTE: In order for One-Time Notifications and Email Blasts to deliver you must Text and Emails must still be enabled on the Settings > Appointment Reminders page.
You can view sent notifications from the Home > Sent Notifications page.
- For One-Time Notifications – Messages appear as type: Appointment Reminders (Green Icon), click on any row to see details of the message sent. One Time Notification should appear under Sent Notifications minutes of submitting the task on the tasks tab.
- For Email Blasts – Messages appear as type: Status Group (Orange Icon), click on any row to see details of the message sent. NOTE: Depending on how many recipients you target, it may take some time for delivery to complete. You can monitor the status of the delivery task under TASKS > Manual Task History.
Practice Management System FAQs
For Patients texts, within Edit Patient -> Patient Tab -> Contact Info: Enter the full 10 digit number into the Contact Info section, setting the Type: to either Cell or Mobile.
For a Responsible Party texts, within Edit Patient -> Relationships Tab -> Contact Info: Enter the full 10 digit number into the Contact Info section, setting the Type: to either Cell or Mobile.
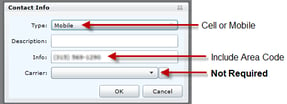
IMPORTANT:
- You must ensure the Correspondence Text Message checkbox is checked. If left unchecked OrthoInTouch will not deliver SMS to the recipient.
- Cell/Mobile numbers must include the area code and be classified correctly.
- Cloud9 will only provide contact information for Relationships which have the Is Financially Responsible checkbox checked.
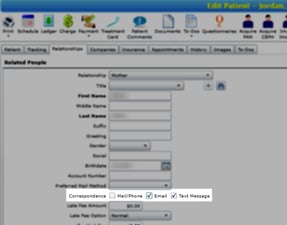
Numbers must include the area code and be classified as either Cell, Mobile or SMS. Any other classifications are not exported from topsOrtho for text delivery.
For Patients texts, enter the full 10 digit number into the Patient portion of the chart.
For a Responsible Party, enter the full 10 digit number into the Account 1 OR Account 2 portion of the chart.
Additional Information:
topsOrtho will export the first occurrence of “cell”, if none are found, then it exports any occurrence of “mobile”, and if none are found, then it exports any occurrence of “SMS” number. Note: You can change the classification label (i.e. change “SMS” to “Mom’s Cell”) by modifying “labels” in topsOrtho > practice setup > labels > phone types.
Setting up topsOrtho with OrthoInTouch is an easy process. OrthoInTouch simply requires:
- topsOrtho IP address. Visit www.ipchicken.com from an office computer, to find out your IP address.
- Service Password. (A password you create when you add & enable the OrthoInTouch service within topsOrtho)
Us the following steps to create the OrthoInTouch Service password:
- From topsOrtho > Practice Setup (Enter the Practice Setup password)
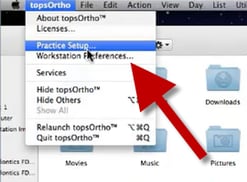
- Click Web & Reminders, from the tabs (near the right).
- Click the + button to add a service, then select OrthoInTouch > Add Service
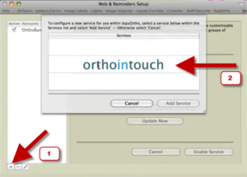
- Click Enable Service
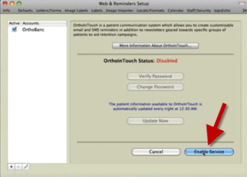
- Click Change Password to create a password. (The password can be whatever you want)
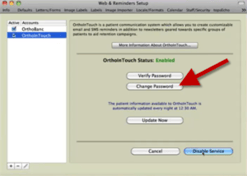
- Once the password as been set. Click Update Now to trigger an update.
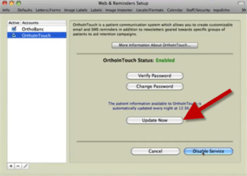
- Close the Web & Reminders dialog.