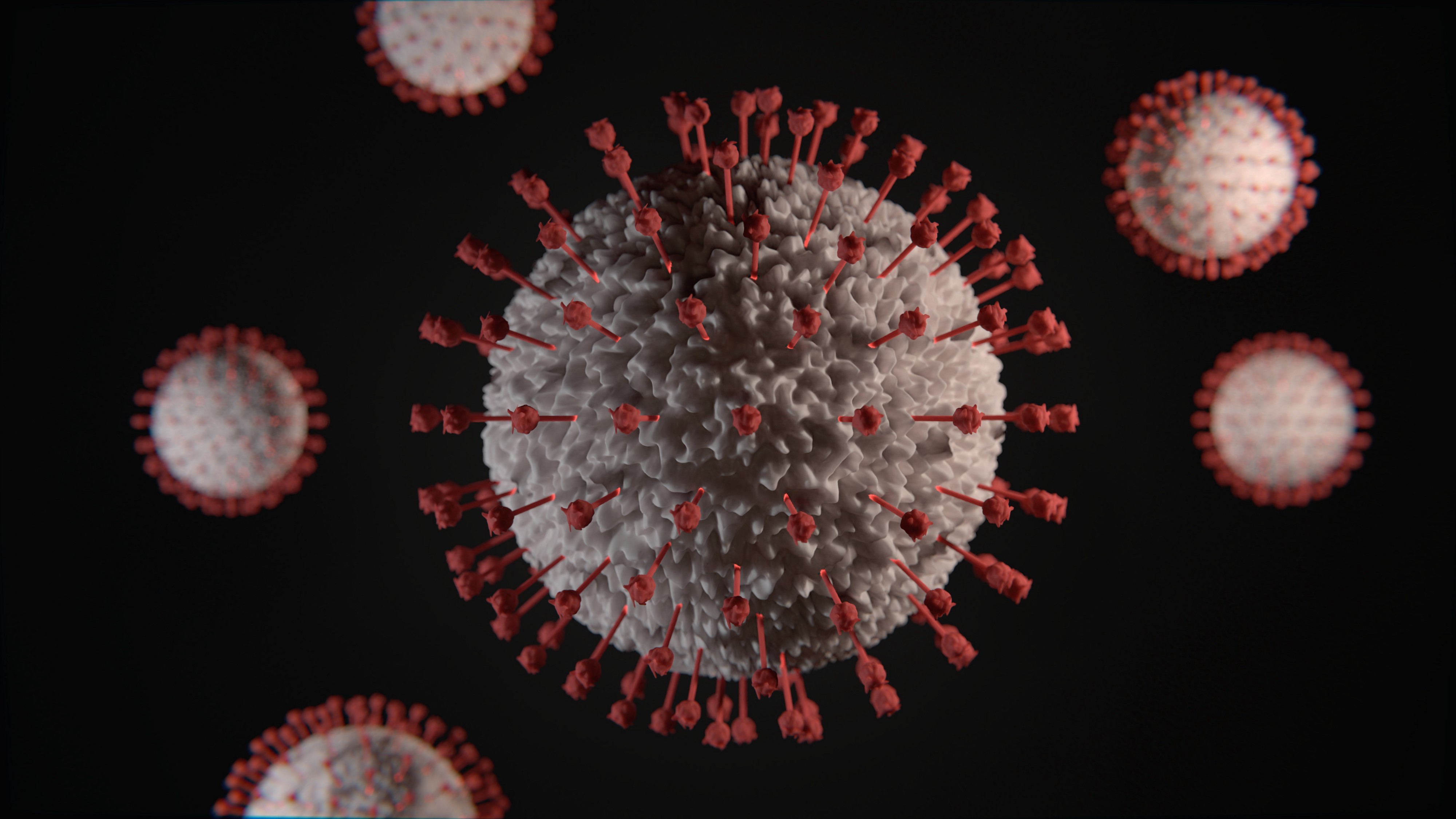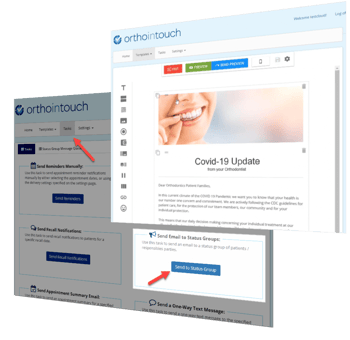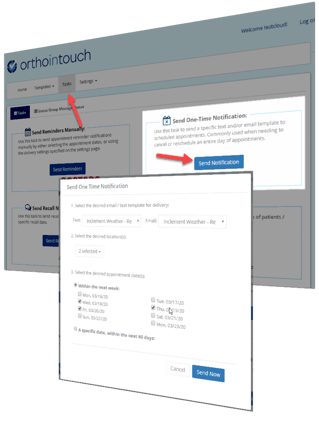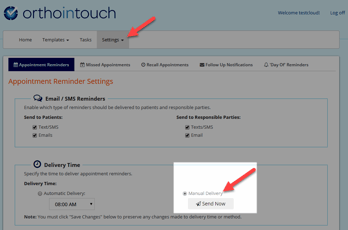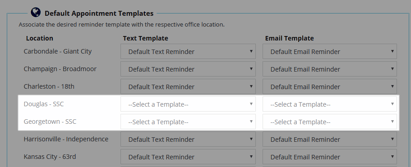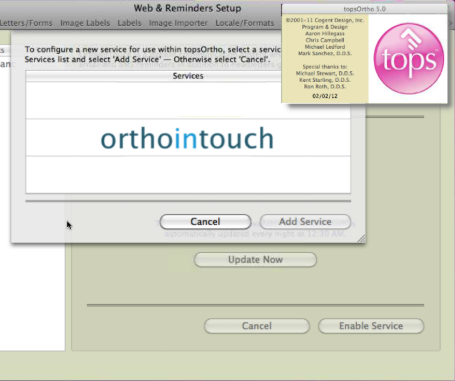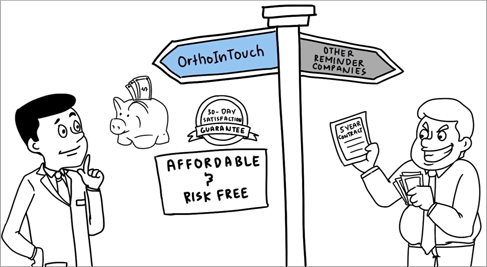Amid the COVID-19 pandemic, many Orthodontic offices are looking for ways to stay ahead of patient communication and on top of their schedules. This post is to provide additional resources to assist. They include:
Send an Email Blast
|
| To send an email blast : Watch a Video Tutorial (4 mins)
- First, Create an Email Template
- Go to Templates > Email Templates
- Click Duplicate or Create a new template
- Create or Modify the template layout (see video)
- Or email us a word/pdf to be loaded as a template
- Then, Send it to Status Groups
- Go to Tasks Tab
- Click Send to Status Groups
- Select the Email Template created previously
- Specify which office locations should receive the email
- Specify which patients should receive the email (by treatment status)
- (Optional for Cloud9) Filter by Appointment Type for next appointment
- (Optional for Cloud9) Limit to those who have an appointment in 7,30,90 days.
- Finally, Monitor Delivery
- Go to Home Tab > Sent Notifications
- Filter by Type: Group Notification
- All up to 10 minutes for messages to appear
|
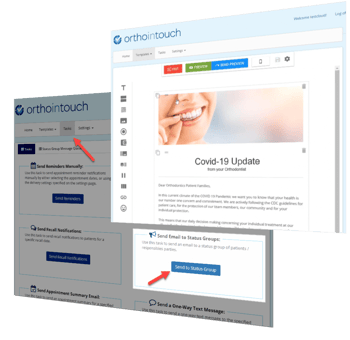
|
Send an One Time Notification (Text/Email)
|
| To send a text and/or email to scheduled appointments:
NOTE: Texts & Emails must be enabled under Settings > Appointment Reminders. They must be enabled in order for a one-time notification to send to either patients and/or responsible parties.
- First, Create your Text & Email Template
- Go to Templates > Text Templates
- Create a new text template
- Keep your text messages short, use keywords to personalize
- Use available keywords to personalize messages
- Repeat these steps to create an email template
- Then, Send the Notifications
- Go to Tasks Tab
- Click the Send Notification button
- Specify the Text and/or Email template to use
- Specify which office locations should receive the text / email
- Specify which appointment dates should receive the communication
- Click Send Now
- Monitor Delivery (Home > Sent Notifications)
- Messages will appear as appointment reminders, click on any row to see details of the message sent.
|
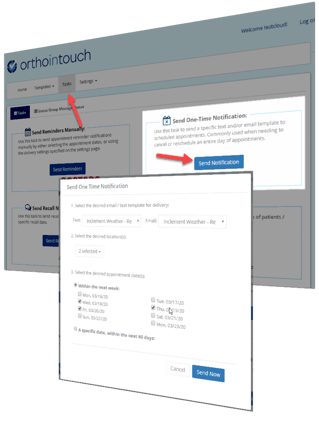
|
Suspend Automatic Reminder Delivery
|
| To stop reminders from being delivered automatically:
- Set Delivery Time to Manual
- Go to Settings Tab > Appointment Reminders (or other notification type)
- Scroll down to the Delivery Time section
- Select the the Manual Delivery option
- Scroll to the bottom and click Save
- NOTE: Repeat steps 1-4 for each notification type (Missed, Recalls, etc.)
- Day Of Notifications, Missed, Recalls, Follow Ups
|
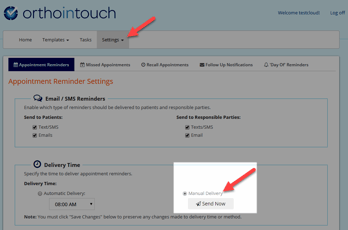
|
Suspend Reminders for select locations
|
| To stop reminders from being delivered to a specific location:
- Set the Default Template to –Select a Template —
- Go to Settings Tab > Appointment Reminders (or other notification type)
- Scroll Down to the Default Templates Sections
- Set the default template to –Select a Template — for locations which are closed
- Scroll to the bottom and click Save
- NOTE: Repeat steps 1-4 for each notification type (Missed, Recalls, etc.)
|
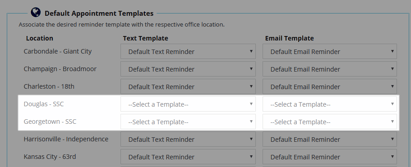
|